Introduction to Clusters
Craze uses Clusters across all its apps to dynamically define a group of employees based on their attributes stored in Craze. Clusters are used for defining the assignees of a leave policy, participants of a performance review, receivers of a document, and so much more.
The specific members of a Cluster are updated automatically whenever attributes change. Say an employee gets promoted, switches departments, comes out of probation or leaves the company—that employee will automatically be added to Clusters that match their new attributes and removed from Clusters where their attributes no longer match.
In this article we will cover:
- Structure of a Cluster
- Add an expression to a Cluster
- Combine expressions
- Exclude members from a Cluster
- Add a specific user to a Cluster
- Preview members of a Cluster
Structure of a Cluster
A Cluster has 2 main sections:
- Include: Employees matching the expressions in the include section will be included
- Exclude: Employees matching the expressions in the exclude section will be excluded
Employees matching the Include expressions will be considered as long as they don't match the Exclude expressions
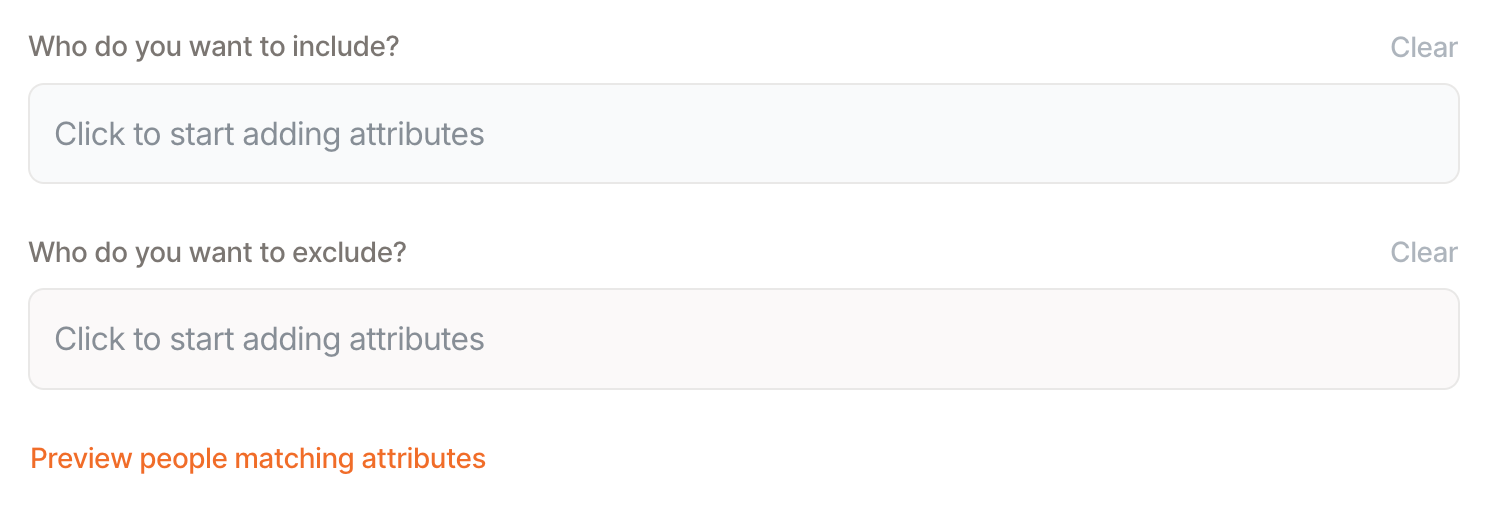
Add an expression to a Cluster
You can add an expression by clicking on one of the sections, then choosing the attribute and the condition it must satisfy.
For example, here we are including employees who are in the "Sales" Department.

Combine expressions
You can use any combination of the expressions when defining a Cluster. When you combine them, you can use the union of the data to create a larger, inclusive group or the intersection of the data to create a smaller, more refined group.
Unions
The union of two data sets is the combination of everything that’s in the two sets. This will create a broad group that includes everything that includes any of the attributes you define.
By default, expressions are unioned with each other when defining Clusters.
In this example, we are taking a union of employees in the "Sales" department and the users who have the "Super Admin" permission profile. In other words, we are selecting all the users who are either in the "Sales" department OR have a "Super Admin" permission profile.

Intersections
The intersection of two data sets is ONLY the elements that are in both sets. This will create a smaller, more refined group that includes only things that share the attributes you define. To create an intersection, click on the expression and add an AND operator to connect the expressions.

In the below example, we are taking an intersection of employees in the "Sales" department and the employees in the "Mumbai HQ" work location. In other words, we are selecting all the employees who are in the "Sales" department AND are in the "Mumbai HQ" work location.
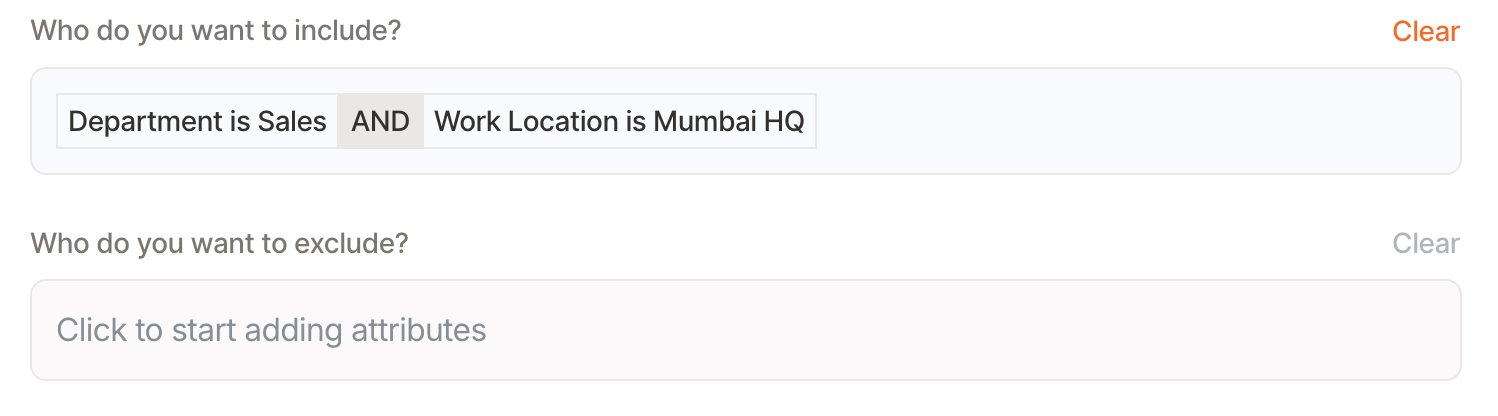
Exclude members from a Cluster
You can exclude members by adding expressions in the exclude section. For example, you can exclude employees who are serving their probation period or notice period.

Add a specific user to a Cluster
There might be instances where you may want to include/exclude a specific user in a Cluster. You can do this by selecting Specific User in the Cluster dropdown and then choosing a user.

Preview members of a Cluster
To preview employees matching the attributes that you have set up, you can click on "Preview people with matching attributes". We recommend you do this when setting up a cluster so that you can be confident that the conditions you have set are exactly as per your needs.


Updated on: 30/04/2025
Thank you!